Emailing the PDF
You can email the PDF directly from pdfMachine using your own email.
-
Send from your own email address.
Support for various email methods allows you to send from your chosen email address . You can use Outlook, gmail, your company email, or other SMTP mail servers.
pdfMachine allows you to send from an email client such as Outlook / Gmail or you can use the pdfMachine compose email window. Supported methods are Simple MAPI, Extended MAPI, Outlook and SMTP. SSL / TLS SMTP mail, eg gmail is supported. Click here for details on how to configure your email address into pdfMachine.
-
Email using 'Send Email'
Click Send after creating the PDF to launch the 'compose email' dialog. Read here for more information.
-
Automated emailing
pdfMachine can be configured to automatically send emails upon creation of the PDF. Read here for more information on automated emails.
-
HTML style emails
Attractive HTML email bodies can be created using either your email client 'compose email' dialog or the pdfMachine WYSIWYG editor. Read here for information on designing HTML emails particularly if you want to use images in emails.
-
Multiple email addresses
Enter one or more recipient email addresses in the TO, CC and/or BCC email addresses.
-
Default values for email contents
The default contents for the email are customisable. Click here for information on how to configure your email details in pdfMachine. This is particularly useful if you want to add signature details. It is also useful if you set up multiple pdfMachine printers with a dedicated printer to a particular mailing task. The content of the body can be reused without having to be retyped.
-
Email merge with attached PDF from a legacy application
pdfMachine ultimate provides the means to send a batch pdfMachine ultimate provides of emails with attached PDFs simply by printing a report from your legacy application. A report which prints as a single job with multiple reports one after the other is easily converted into an automated job which separates out and emails the reports as attached PDFs. You can set the specific email details (eg recipients, subject, attachment name and the body of the email) from the legacy application. All you need to do is to insert a few lines into your legacy report to provide the email details and to indicate where to split the report into separate emails. pdfMachine does the rest.
-
Bulk emailing in a mail merge operation
The parameter parsing feature allows you to embed commands into the document. When printed to pdfMachine the PDF can be instructed to split the PDF at a certain point and email it to a specific email address. This is very useful for large reports which produce a single PDF but need to be separated out.
If you want a mail merge product which will email from a template and data source, then you may be interested in pdfMachine merge, Broadgun Software's mail merge product.
Configuring Email Details
You can configure your email details in pdfMachine in the email tab of pdfMachine options.
Easily email the PDF using the Send Email function in pdfMachine. No need to save the file, change to another application and attach it again. You can add the 'send email' button to your toolbar if you want to do it one click.
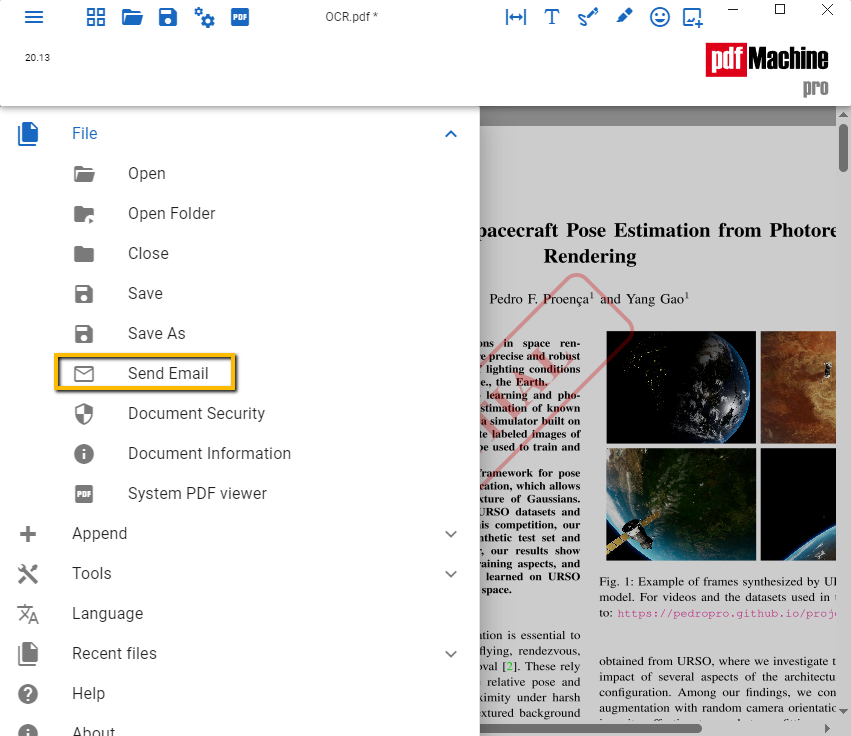
1. Setup your email configuration within pdfMachine. You only need to do this once.
2. With your PDF open in pdfMachine choose File->Send Email from the menu. Or click the 'Send' button on the toolbar, if you have configured it. This launches the 'compose email' dialog with the PDF file attached. Depending on the Method you have chosen you will see the dialog from your email client or the pdfMachine window.
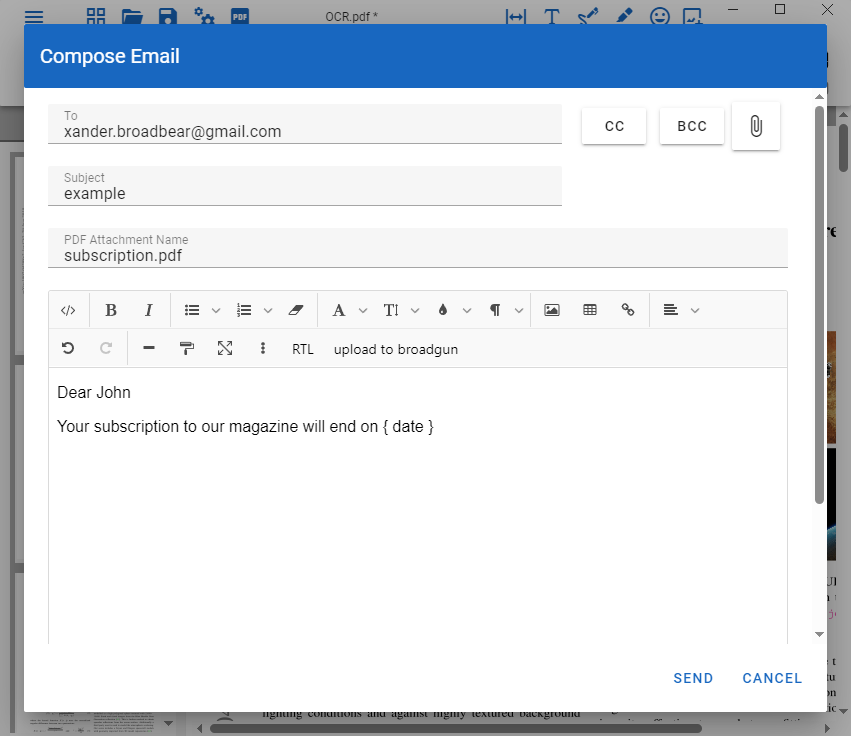
3. Depending on your email settings the email will either automatically send or you will be prompted to complete the email details and then send it.
There are several ways to automate emailing using pdfMachine
Configure the Next Action to launch an email with the PDF attached
Set the Next Action to "Launch default mail client with Attached PDF" to automatically email the PDF upon creation.
Depending on your settings your email will either be sent or you will be prompted with a pre-filled compose email window to complete and send when a document is printed to pdfMachine.
Check the "Automatically send email if "To" address is set>
Check the "Automatically send email if "To" address is set" option in the Email tab of pdfMachine options. This will automatically send the email when you click Send Email, if the "To" address is set.
If you send to the same email address often you could even add an additional printer that is configured to send automatically to a particular email address. Then you just print to that printer and the email is sent. It's that easy.
Send using commands from within the printed document
The parameter parsing feature allows you to embed commands into the document. When printed to pdfMachine the PDF can be instructed to be emailed to a specific email address. This is very useful when you need to automate emailing of PDFs from legacy systems.