
Mail merge software that sends batches of personalized emails with personalized PDF attachments.
Download Tell me more...

Personalized PDFs and emails
One or more rows in an Excel or CSV file can be used to dynamically generate a PDF. The PDF can be used as an attachment in an email or saved. The emails can be automatically sent.
The template for the PDFs can be a Word, Powerpoint, Excel or HTML document.
For example:
- Each email can refer to the recipient by name.
- The attached PDF can have individual statement information, with line items.
- Each PDF can have an individual password.
- The PDFs can be named with personal information e.g. customer number.
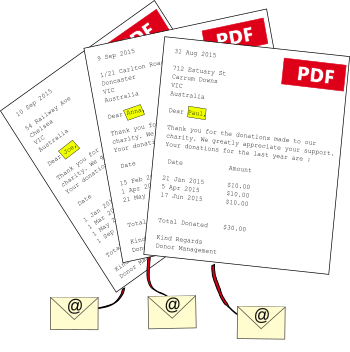
Find configuring software a bit of a headache? Then get up and running in no time with our pdfMachine merge - profile development package where we do the hard stuff for you.
Flexible
pdfMachine merge is extremely flexible. It can be configured in many ways, some examples are :
- send an email per row in the data source
- use the rows in the data source to create line items in the PDF
- multiple dynamically generated PDFs to the email
- attach the same or different existing files to the email
- send different attachments depending on the contents in the data source
Read about more of the powerful features of pdfMachine merge here.
See a demo...
pdfMachine merge
Making it easy to send personalized emails.
Watch a video to see how to use it
Features...Features
The following features of pdfMachine merge are often best explained in an example. The full list of examples can be found here.
Settings are remembered
Multiple profiles can be created. Profile settings are saved making it easy to come back to the profile later. e.g. you might have one merge profile for a monthly statement you send out and another for an annual mail out.
Speed
pdfMachine merge is fast. Much faster than using Word to do a merge. This makes a big difference when you have a large number of emails to send.
Rows to Emails
You can configure pdfMachine merge to interpret the rows of the data source in different ways. The rows to emails method defines what the rows from the data source represent. A row of data can represent :
Read more about configuring the way rows can be used in pdfMachine merge here.
Variable number of PDF attachments
pdfMachine merge can be configured to send emails with no attachments, one attachment or multiple attachments in each email. Multiple personalized PDFs can be dynamically created and attached to a single email (See Example). Existing files can also be attached. Or a mix of existing files and generated files can be attached.
Attach existing PDFs
PDF files that you already have can also be attached to the email.
The same file can be attached to all emails by entering a direct path name(See Example).
The file can be different for each email by using a merge field to designate the file (See Example).
Existing PDFs can be password protected or have a stamp/watermark applied to them (See Example).
Different templates
You can use a different template based on a value in the merge field. To do this you use conditional attachments.
To send a different template based on a value in the merge field create a dynamic attachment for each template you have. Mark those attachments as "Enabled on condition" then set the condition using the merge field to define the condition. See an example here.
Conditional Content
You can use a condition on a merge field to use different content in the email or PDF. Text will be included or not on the content in the particular row of the data source. Liquid tags are used to achieve this.
{% if bonus != 0 %}
You received a bonus of {{ bonus | money }}
{% endif %}
- Set which email address/method is used to send the emails
- Throttle the merge run to help meet the limitations of email servers
Personalized stamps
Each PDF can be stamped with a set text or with a unique stamp obtained from the particular row in the data source See an example.
Personalized security
PDF security can be set for both static (existing) and dynamically generated attachments. If desired, each PDF attachment can have its own security settings by using a merge field as the password. e.g. a password specific to a recipient. See an example.
Live / Test mode / Generate Documents only
pdfMachine merge has 3 modes with which you can run your merge.
Live mode
Emails are sent to the email address from the corresponding row in the data source.
By default all rows are processed, however you can limit which emails are sent by selecting a subset of rows within the Data tab.
Test mode
All emails are sent to a nominated email address from the data source.
Generated PDFs can be saved to a directory as well as emailed.
Before sending out your emails you can run in test mode. You can send some or all emails to a specific email address as a test. Note : the rows selected by checkbox in the Data tab do not apply in this mode.
Generate documents only
Dynamically generated documents are generated and saved to file. No emails are sent.
Upload email attachments to Google Drive or Broadgun Servers
Sometimes you might not want to embed the attachments in the email, just send a link. This cuts down on email size and may increase deliverability. For details, please read: Email attachment upload.
Import / Export profiles
Profiles can be exported to a zip file. Exported profiles can then be imported by pdfMachine merge. This is useful for copying profiles from one pdfMachine merge installation to another.
History
A history of merges performed is maintained - making it easy to find emails you have previously sent.
Formatting
Powerful formatting capabilities. Liquid and custom filters can be applied to format the merge fields. Conditionals and looping allow you to format based on the content of the data.
- Text
- Dates
- Currency
- Numbers
- Repeating Rows
- Special handling for blank merge fields
- Handling multiple rows in a data source
- Page numbers in a HTML Template
- Encoding a URI component
- Using multiple filters
- Looping and Conditionals
- Creating line items from rows using a Word template
- Using conditional statements in a HTML template
Click here for instructions.
HTML email
The email body is produced using a WYSIWYG HTML editor making it easy to create nice looking emails yet providing you with the power of HTML. Read here for more information on HTML emails.