How to assemble pages in a PDF
Learn how to change pages in a PDF - add, append, insert, remove, reorder, rotate, split, combine, join.
Using pdfMachine you can add or remove pages to an existing PDF. You can also rearrange the page order. pdfMachine can join PDFs into a single PDF. pdfMachine can be used to split a PDF into separate PDFs.
- To add pages from a document that is not a PDF (eg a Word document), read here
- To add pages from an existing PDF (merging PDFs), read here
- To add pages from paper, read here
- To remove pages, read here
- To reorder pages, read here
- To rotate pages, read here
- To split the PDF into separate PDFs, read here
How to append pages to a PDF from a document that is not PDF or paper
pdfMachine has an auto append feature making it easy to assemble a PDF by simply printing documents consecutively to pdfMachine. Read more here.
How to combine and merge existing PDFs together
- or how to add pages from one PDF to another PDF
- Start with the PDF (from which you wish to add to or remove pages) open in pdfMachine.
- Click on Thumbnail view in the pdfMachine toolbar
- Click on the thumbnail of the page where you want to insert/append pages.
- From the pdfMachine menu select Pages->Insert Pages from file (or Append Pages from file).
- Select the PDF(s) you wish to insert/append and click open.
- Select Save (or Save As to save the PDF as a new name).
How to append paper pages to a PDF (using a scanner)
- Start with the PDF you wish to add the scanned pages to open in pdfMachine.
- Place your paper in the scanner
- Select Append->Append Pages From Scanner from the pdfMachine menu
- Follow the scan wizard to scan the paper page(s). Read more here.
- The scanned document is appended as additional pages to the PDF open in pdfMachine.
- You can also choose to append using the last settings in the scanner to avoid the scanner wizard.
- Save (or Save As to save the PDF as a new name).
How to remove pages from a PDF
- Start with the PDF from which you wish to remove the page open in pdfMachine.
- Click on Thumbnail view in the pdfMachine toolbar
- Click on the thumbnail of the page you want to delete.
- In the thumbnail view, click on the thumbnail of the page you want to delete.
- If there is a range of pages to delete then shift-click the thumbnail of the page at the end of the range.
- Press the delete key or the delete icon from the pdfMachine Page Controls toolbar.
- The page will be deleted from the PDF.
- Save (or Save As to save the PDF as a new name).
How to reorder pages in a PDF
- Start with the PDF you wish to reorder pages in open in pdfMachine.
- Click on Thumbnail view in the pdfMachine toolbar
- Click on the thumbnail of the page you want to move.
- If there is a range of pages to move then shift-click the thumbnail of the page at the end of the range.
- Drag and drop the pages to the new position. You will see the pages reorder as you move the thumbnail.
- Save (or Save As to save the PDF as a new name).
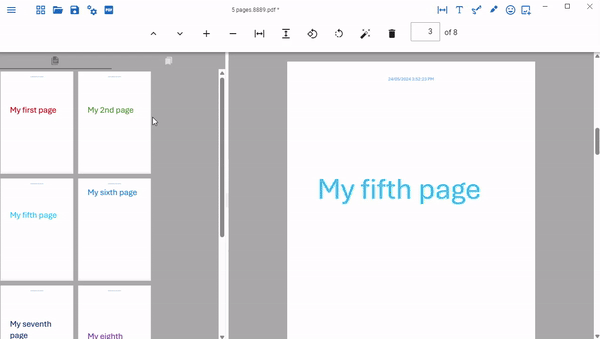
How to rotate pages in a PDF
You can rotate a page or the whole document in the PDF.
- Start with the PDF you wish to rotate pages in open in pdfMachine.
- Click on Thumbnail view in the pdfMachine toolbar
- Click on the thumbnail of the page you want to move.
- Show the Page Controls pdfMachine toolbar
- If you want to rotate all of the pages select the Rotate->Document menu and choose Right, Left or Flip
- To rotate individual pages in the thumbnail view, click on the thumbnail of the page you want to rotate.
- If there is a range of pages to rotate then shift-click the thumbnail of the page at the end of the range.
- Select the Rotate->Page menu and choose Right, Left or Flip.
- Select Save to save the PDF.
Split a PDF into separate PDFs
pdfMachine allows you to split a PDF into either many PDFs or into two separate PDFs. Read here.
Use the "File->Split PDF command" to split a PDF at a certain point. The PDF is divided into two separate PDFs at the selected page.
Use the "File->Split PDF into many PDFs" command to split a PDF into many PDFs at once. The Split PDF functionality allows you to split or 'explode' a PDF into smaller PDFs. You can select the number of pages to split at. The filenames are customizable.