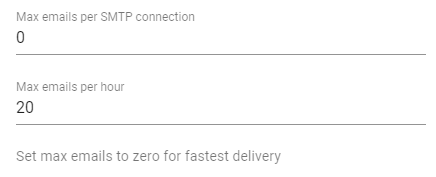Configure your email details for pdfMachine merge
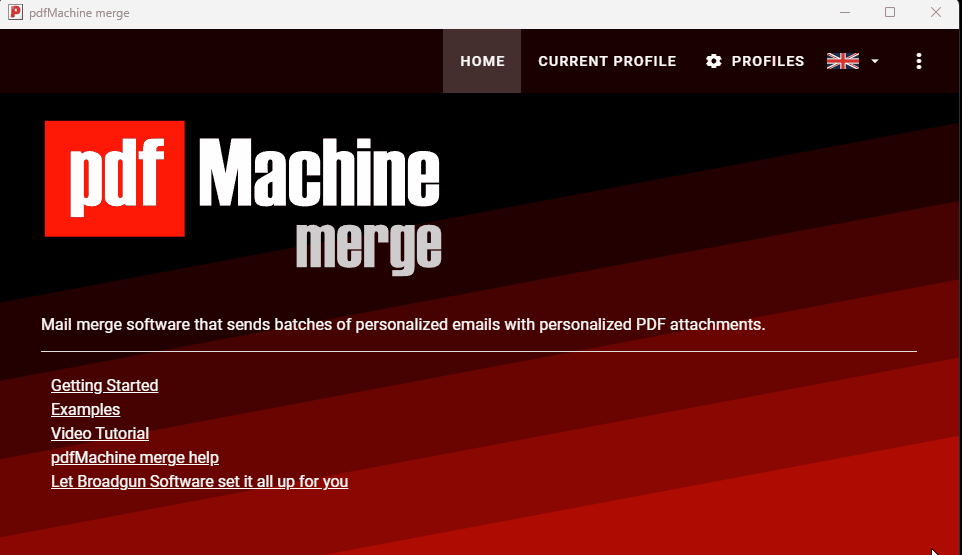
pdfMachine merge sends the emails from an email address supplied by you. You can set up a number of email addresses using the Email Config menu item. You can then select the appropriate email account when you trigger a send.
Supported email methods are :
Use the Action button to configure the settings for an existing method.
Use the Add (+) button to add an SMTP method.
Use the Actions (cog) icon to throttle or configure the email settings to comply with email limits set by your mail server.
Microsoft Outlook
If you have Microsoft Outlook (classic) installed on your desktop pdfMachine merge can send from any of the accounts in your Outlook profile. pdfMachine merge will automatically populate them in the list. If there is a problem with your Outlook installation or you don't want to allow the use of Outlook you can uncheck the "I want to use Outlook" box. Removing the check and then re-applying it will force pdfMachine merge to repopulate from the Outlook profile. This is useful when you make a change to a profile or add accounts in Microsoft Outlook.
When Outlook (Extended MAPI) is selected and Microsoft Outlook is installed the default account in Microsoft Outlook is used to send the emails.
Selecting the Actions (cog) icon allows you to throttle the merge operation for that account.
Outlook 2010: Extended MAPI or SMTP is recommended for Microsoft Outlook 2010.
pdfMachine merge cannot send from just an Outlook mailbox - it must be an account.
If you have switched to Microsoft Outlook (new) then use either Microsoft Outlook Online (Outlook.com) or SMTP.
See a video here.
Microsoft Outlook Online (Outlook.com)
pdfMachine merge can use your Microsoft Outlook Online account to send the emails. You must authorise Outlook Online your pdfMachine merge will automatically populate them in the list. If there is a problem with your Outlook installation or you don't want to allow the use of Outlook you can uncheck the "I want to use Outlook" box. Removing the check and then re-applying it will force pdfMachine merge to repopulate from the Outlook profile. This is useful when you make a change to a profile or add accounts in Microsoft Outlook.
Select the Actions (cog) icon to authorise the Outlook Online account and optionally throttle the merge operation to meet any Outlook limits.
See a video here.
Gmail
If you have a Gmail account you can authenticate pdfMachine merge so that it can send the emails using your gmail account.
Select the Actions (cog) icon to authorise the Gmail account and throttle the merge operation.
Click on the Authorise Gmail button to select your Gmail account and authorise pdfMachine to send emails from that account.
See a video here.
Optionally, on the @email tab you can configure the List-Unsubscribe headers for your emails using the SMTP Unsubscribe switch.
SMTP
Use this to send directly using an SMTP server, bypassing any mail client software.
Select the Actions (cog) icon to enter or modify the SMTP details for the server throttle the merge operation.
Max emails per SMTP connection or per hour can be set - some SMTP servers have limitations that need to be adhered to.
Test Connection will test the login credentials. It will not perform a test send. Use the send functionality within a profile to perform a test send.
Some SMTP servers also require you to enter the SMTP from address mail header. You can do this in the @email tab of the profile
Hint: If you need to use SMTP but want a copy of the email in your Outlook emails you can set your own email as Bcc in the profile. You can even use an Outlook rule to move the email to a desired location.
If you are using a gmail address we suggest using the Gmail API method. You can use SMTP but as the SMTP method is password based, you need to configure your gmail to allow "less secure apps".
See a video here.
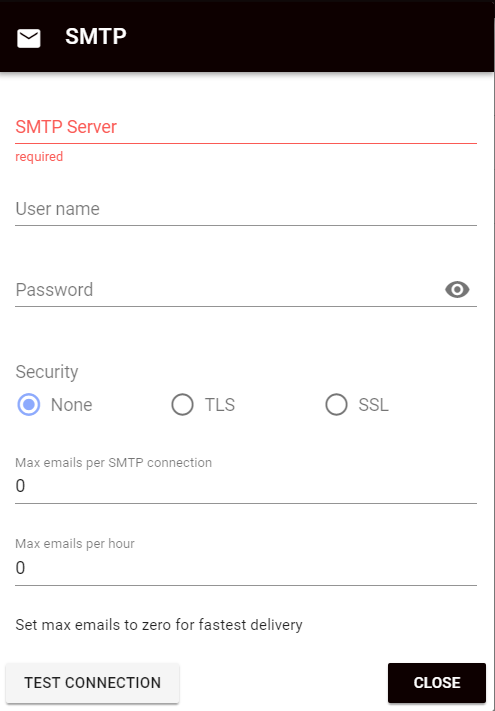
@EMAIL tab
Send attachments or links to attachments
By default pdfMachine merge sends the generated PDFs as attachments in the email. You can configure pdfMachine merge to upload the attachments either to the Broadgun server or to your Google drive instead. In this case just a link is sent in the email and the recipient can download the attachment. Read more about this here.
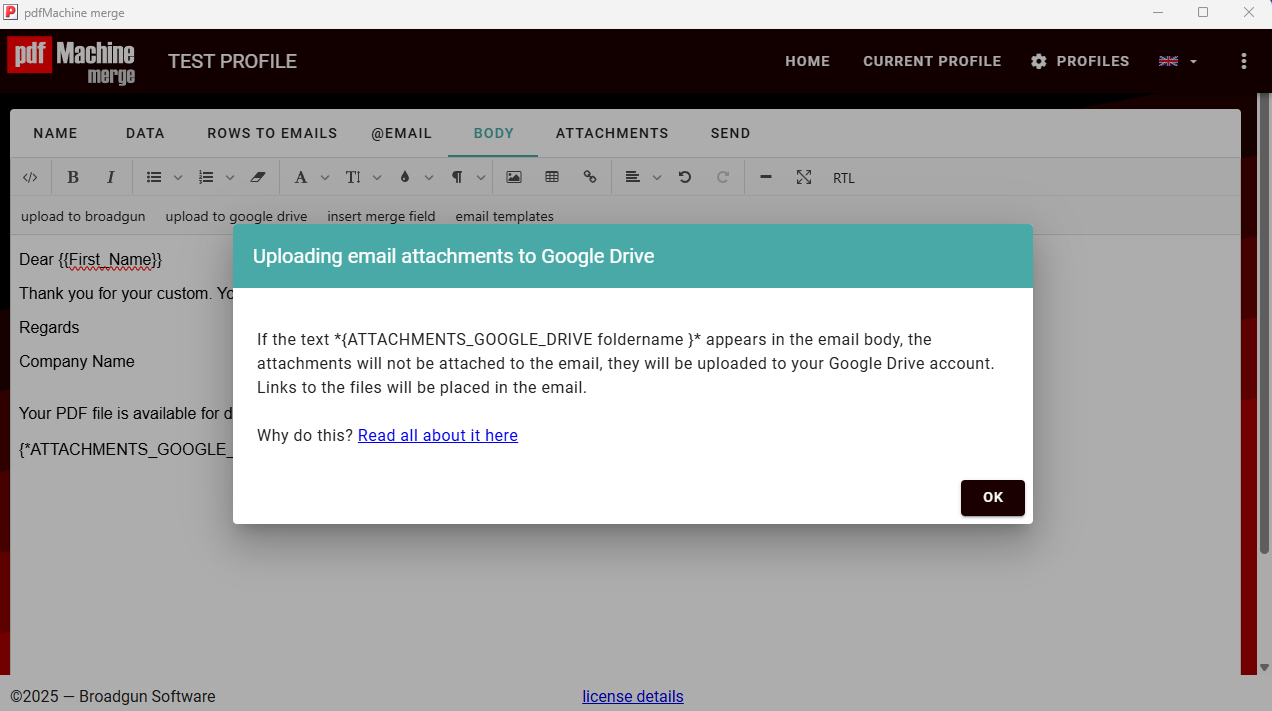
Email headers
Within a profile the @Email tab allows you to configure some of the email headers.
Turn the switch on to set the required header.
You can set your CC, BCC, and Reply-To details.
Some SMTP servers require you to enter the SMTP from address mail header. Some will reject the email if it is set. Configure according to your needs.
List-Unsubscribe
SMTP Unsubscribe can be turned on to set the List-Unsubscribe headers for SMTP or Gmail API methods. The List-Unsubscribe header is useful if your emails are being considered as spam. You can configure an email address and a subject or a one-click unsubscribe link or both.
Set the email address to receive the unsubscribe requests. Use merge fields for the subject to identify any subscription information.
You should only use the link if you have a web service you can call which will unsubscribe the users without an intermediate action. Use merge fields to identify the person to unsubscribe and the list to unsubscribe from. Make sure you encode the url correctly.
This will be ignored for Outlook.
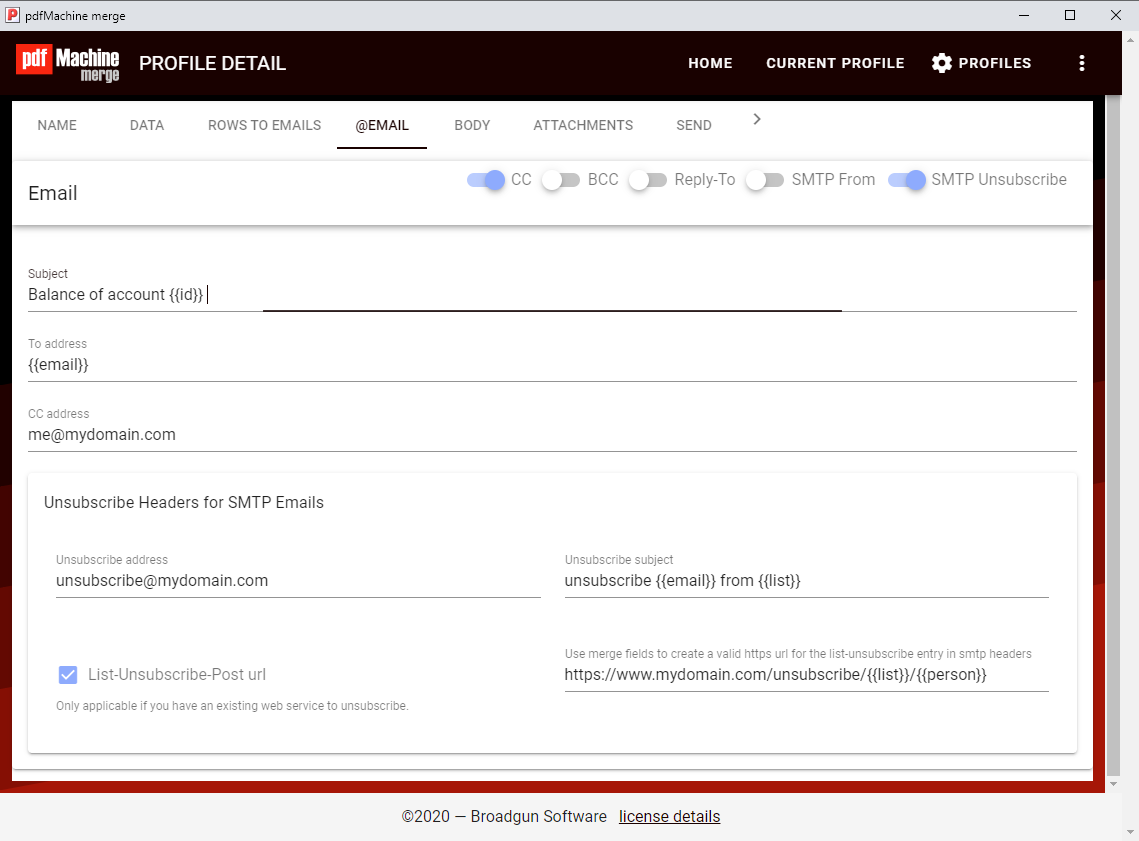
Email limits
pdfMachine merge does not limit the amount of emails you can send, however your selected mail server will.
Mail servers have limits (usually published on their website) that vary for each server and sometimes for your account. pdfMachine merge allows you to throttle the rate that emails are sent so that you can comply with these limits. The maximum emails per hour can be configured for all email methods. When using SMTP you can also choose the maximum number of emails sent per SMTP connection or per hour. In all cases zero is default and means no limit is applied. These limits can be set in the Actions (cog) icon of each email method in the Email Configuration window. When a limit is configured the merge operation will slow down to comply with the limits.